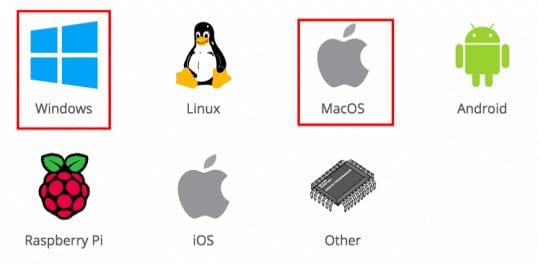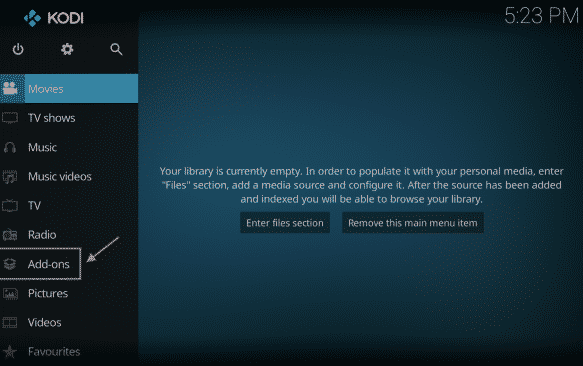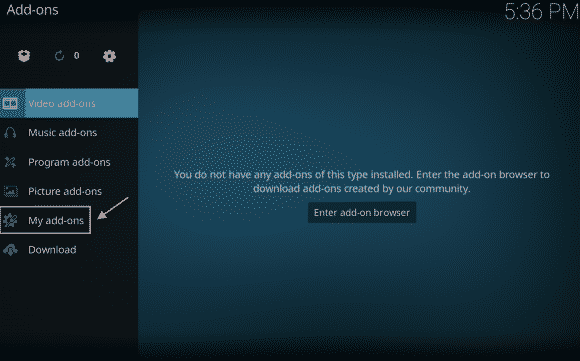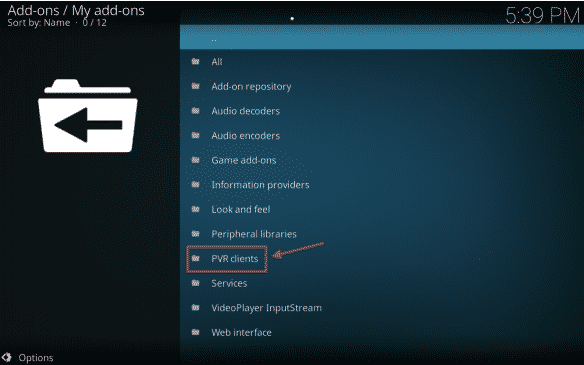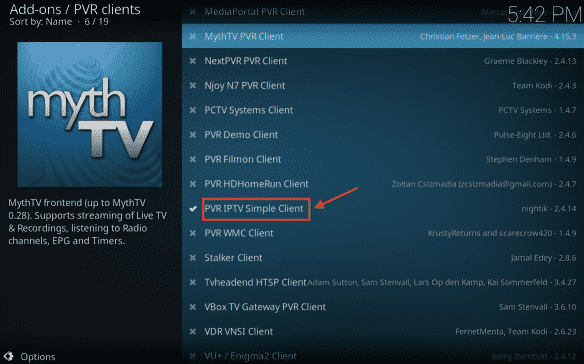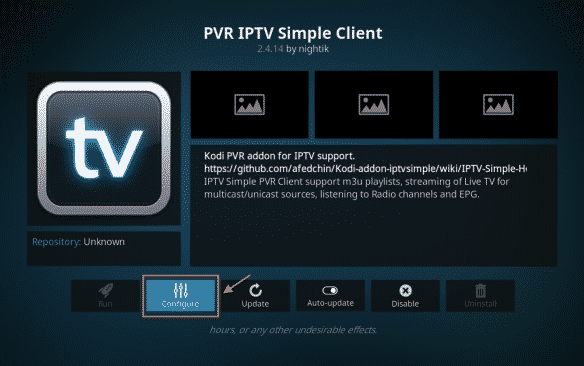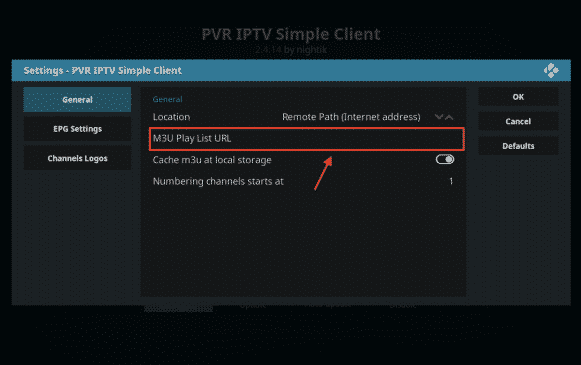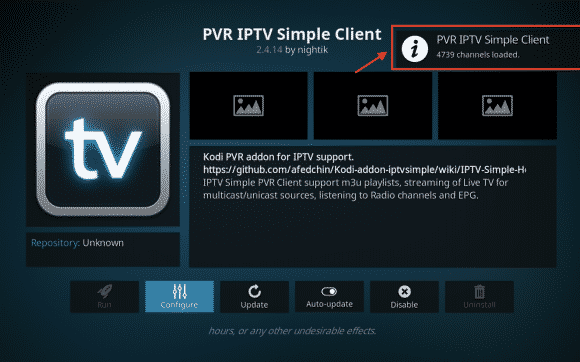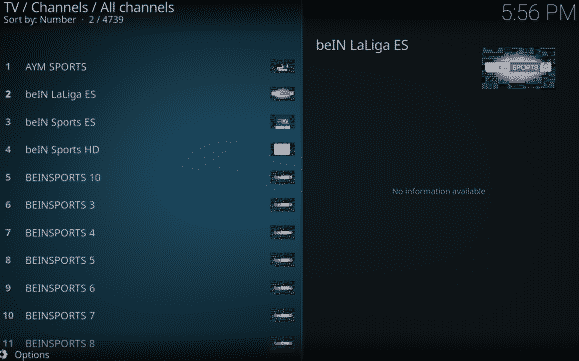Tutoriales de instalación IPTV en Kodi
Sigue los siguientes pasos
(Clic para ampliar)
1. DESCARGAR LA APLICACIÓN
Haz clic acá para descargar el programa, selecciona la opción que se muestra a continuación en la siguiente imagen para descargar el archivo instalador compatible con tu sistema operativo ya sea MacOS (.dmg) o Windows (.exe)
2. INSTALAR LA APLICACIÓN
Una vez descargada el archivo procedemos a instalar dentro de nuestro equipo, seleccionamos el archivo y damos doble clic siguiendo el asistente de instalación de Kodi.
(Clic para ampliar)
3. INICIAR KODI
Al finalizar la instalación, buscamos Kodi en el menú de aplicaciones o Launchpad y lo abrimos. Nos arroja una pantalla como se muestra a continuación:
(Clic para ampliar)
4. CONFIGURAR LA LISTA DE REPRODUCCIÓN
Dentro de la pantalla principal de la aplicación podemos ver de lado izquierdo un menú en forma de lista con todas las opciones que tiene la aplicación. Seleccionamos la opción "Add-ons" para agregar la lista M3U que contiene nuestros canales.
(Clic para ampliar)
Paso 2
Posteriormente nos aparece el siguiente submenú que se muestra en la siguiente imagen y seleccionamos la opción "My add-ons".
(Clic para ampliar)
Paso 3
Una vez seleccionada dicha opción, nos aparece en la pantalla principal una lista de repositorios y en el cual escogemos la opción "PVR Clients" como se muestra a continuación:
(Clic para ampliar)
Paso 4
Posterior a eso, de nueva cuenta nos muestra una lista de opciones para la configuración del PVR y del cual escogemos la opción "PVR IPTV Simple Client" como se muestra en la siguiente imagen:
(Clic para ampliar)
Paso 5
Al ingresar a la opción "PVR IPTV Simple Client" nos arroja una pantalla como la siguiente de donde seleccionamos la opción en el menú inferior "Configure"
(Clic para ampliar)
Paso 6
Seguidamente nos muestra la siguiente pantalla donde verificamos que la opción seleccionada en Location sea "Remote Path (Internet Address)" y de inmediato entramos a la opción "M3U Play List URL":
(Clic para ampliar)
Paso 7
En la barra de dirección que aparece, pegamos la liga que nos proporcionaron al momento de contratar la suscripción de IPTV:
(Clic para ampliar)
Paso 8
Le damos click a "OK" en cada una de las ventanas que se fueron abriendo. Esperamos cerca de 2 minutos y en la parte superior derecha de la pantalla nos aparece la notificación de que los canales han sido cargados a la aplicación tal como se muestra en la siguiente pantalla:
(Clic para ampliar)
Paso 9
Por último, para que los cambios se guarden con éxito, cerramos la aplicación y de nuevo lo volvemos a abrir. De nueva cuenta nos aparece la pantalla de inicio de donde seleccionamos la opción "TV" del menú ubicado de lado izquierdo, seguido nos aparecen todos los canales que han sido cargados de la lista que se nos proporcionó.
5. ¡DISFRUTA DEL MEJOR SERVICIO DE IPTV!
Puedes comenzar a disfrutar de los cientos de canales y películas que traemos para ti. Si te surgen dudas en algún punto de la instalación o configuración no olvides visitarnos en los sitios que te mostramos en los iconos de la portada.
×
![]()
×
![]()
×
![]()
×
![]()
×
![]()
×
![]()
×
![]()
×
![]()
×
![]()
×
![]()
×
![]()